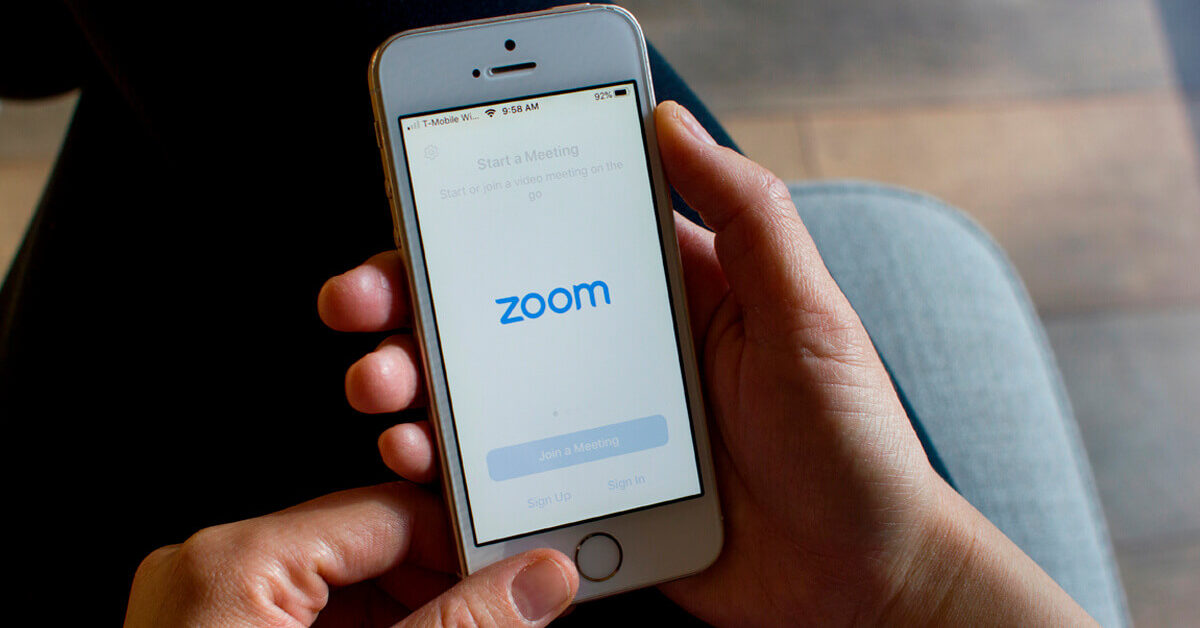
Siete tips para dominar Zoom
Continuar nuestras labores académicas dentro de casa ha hecho que algunas aplicaciones salgan a la luz. Una de ellas es Zoom, una plataforma que permite organizar reuniones y conferencias a través de las videollamadas.
Esta herramienta se ha popularizado en los últimos días pues ha comenzado a ser utilizada para la teleducación y el trabajo remoto por su gran capacidad de albergar hasta 100 personas en una sola reunión.
Al ser una aplicación que se utiliza por primera vez, resulta imprescindible conocer los pasos básicos para iniciar una videoconferencia y convocar a los participantes que la integrarán.
En este pequeño artículo te enseñaremos una serie de trucos que te ayudarán a utilizar Zoom para que lleves de manera exitosa tus cursos virtuales y este ciclo no se convierta en un dolor de cabeza.
Usar otro fondo de pantalla. Zoom permite que puedas cambiar el fondo por una imagen virtual que ellos mismos tienen en su plataforma. Sigue los siguientes pasos: clic en el ícono de la flecha hacia arriba + opción elegir fondo virtual + ícono más + imagen de tu preferencia.
Desactivar cámara y micrófono. Si te sientes nervioso o quieres prepararte antes de iniciar una videollamada, Zoom te permite ingresar a una reunión con el micrófono y cámara desactivados. Solo ingresa a la sección “Video” y marca la opción sugerida. Haz lo mismo con el tema del audio.
Utilizar la vista de galería. Con esta herramienta no solo verás a tu profesor, sino a todos tus compañeros de aula durante la videollamada. Debes hacer clic en la opción “Vista de Galería”. Recuerda que el máximo de participantes en una sola pantalla es de 49, si son más estudiantes, podrás pasar a una siguiente página.
Levantar la mano. Zoom te brinda una opción para poder hablar de manera ordenada durante las reuniones y evitar que todos den su opinión a la vez. Lo que debes hacer es abrir la opción “Participantes” y clickear en “Levantar la mano”.
Compartir tu pantalla. Si realizarás exposiciones, querrás que tus amigos y el docente vean tu presentación. Esta herramienta de Zoom te ayudará a lograr tu objetivo. Tan solo haz clic en el botón “Compartir Pantalla” ubicado en la barra de herramientas. Puedes mostrar toda tu ventana o solo una parte de ella.
Conocer a tus compañeros. Activa los nombres de los usuarios que participan de la videollamada solo presionando en “Configuración”, “Video” y “Siempre mostrar el nombre de los participantes”. Así sabrás quienes forman parte de la clase en segundos.
Chats. Puedes conversar con una o varias personas durante una videollamada para mantenerse en contacto. Si bien sirven para evitar interrupciones durante las clases virtuales, también son una herramienta importante para crear pequeños grupos de estudio y compartir documentos e imágenes.




